Über den tollen ioBroker habe ich schon soooo viele Videos gemacht – vielleicht fragst Du Dich nun auch “Was soll n das nun?”. Ganz einfach – die Installation habe ich jetzt in einem separaten Video, da sich diese doch gelegentlich ändert. So kann ich in anderen Videos einfach auf dieses verweisen. Ist die Installation nicht mehr aktuell, so lösche ich das “alte” und erstelle einfach ein neues.
Was brauche ich?
Für die Installation wird ein “Rechner” benötigt. Ob dies jedoch ein Intel NUC mit Proxmox (den setze ich nämlich ein) ist oder ein Raspberry Pi – das spielt keine Rolle. In meinem Beispiel nutze ich den Raspberry Pi 4. Hinzu kommt eine 16 GB (oder besser 32 GB – der Aufpreis ist minimal) SD-Karte sowie ein Netzteil. Möchtest Du den ioBroker über LAN Kabel anschließen, so brauchst Du dieses natürlich auch noch.
Betriebssystem installieren
Als Erstes auf Raspberrypi.org den Rapberry Pi Imager herunterladen. Diesen auf Deinem PC installieren und ausführen. Als Betriebssystem das 64Bit minimal Image auswählen – denn eine Desktopumgebung benötigen wir gar nicht. Danach noch die SD-Karte auswählen, auf der wir das Image installieren wollen.
Wichtig – auf das Zahnrad klicken. Hier müssen wir noch einen Benutzer erstellen, was das Wichtigste an dieser Stelle ist. Ebenso können wir die WLAN-Einstellungen anpassen und dem Raspberry einen anderen Hostnamen geben. All dies zeige ich auch im Video. Auch wichtig – SSH aktivieren!
Ist das Image auf die SD-Karte geschrieben, so legen wir diese einfach in den Raspberry ein. Soll alles über LAN Kabel verbunden werden, dann dieses natürlich auch anschließen. Als letzten Schritt nun noch die Stromversorgung anschließen.
ioBroker installieren
Nach wenigen Minuten ist der Raspberry Pi hochgefahren. Danach öffnen wir am PC die Eingabeaufforderung – oder auf dem Mac das Terminal. Hier müssen wir uns nun mit dem Raspberry verbinden und den folgenden Befehl eingeben:
SSH iobroker@raspberry.localSSH ist hierbei das Programm, um eine Verbindung herstellen zu können. iobroker ist in meinem Beispiel der Benutzername – und raspberry.local.
Nachdem “Enter” drücken sind wir nun mit dem Raspberry verbunden. Hier nur noch das Passwort eintragen und schon kann es mit der Installation losgehen. Um diese zu starten, tragen wir noch den folgenden Befehl ein:
curl -sLf https://iobroker.net/install.sh | bash -Es wird alles automatisch durch das System installiert. evtl. gibt es erneut eine Aufforderung, bei dem Du das Kennwort vom Raspberry noch mal eingeben musst.
Links:
Raspberry Pi 4 – ziemlich teuer zurzeit: https://amzn.to/3esb4Ww
Mein Kühlkörper: https://amzn.to/3BtrMxN

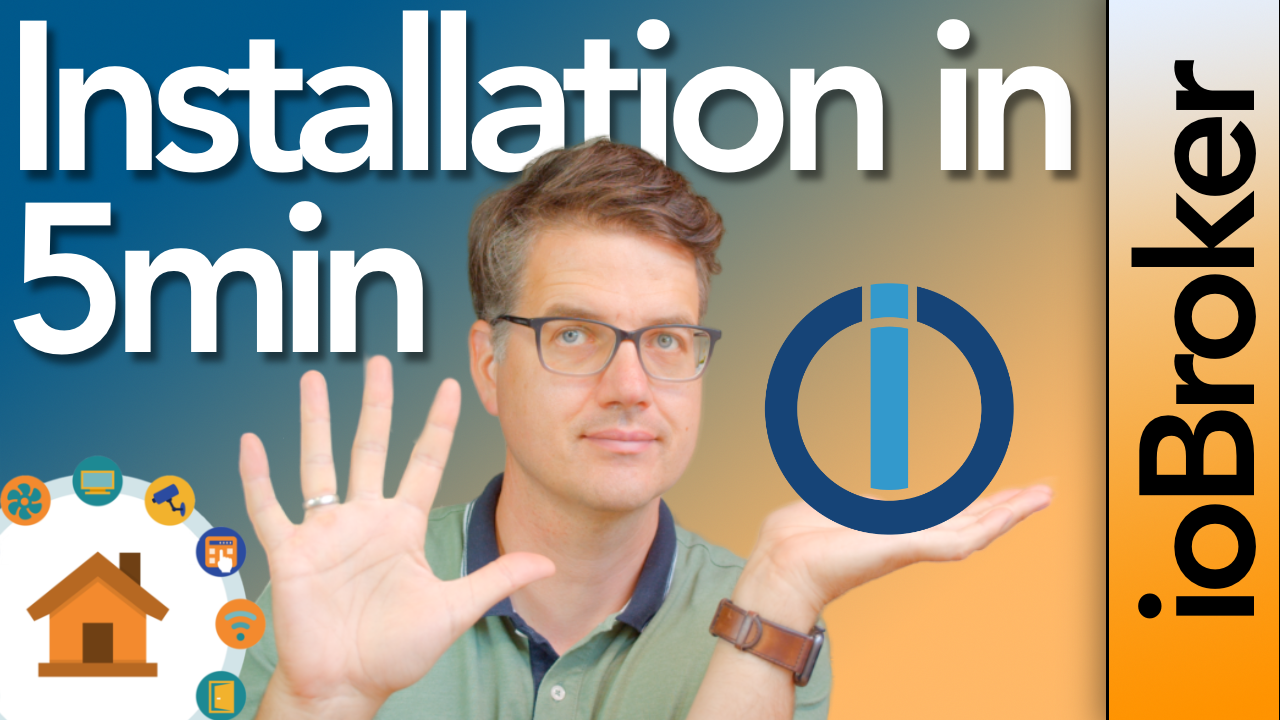




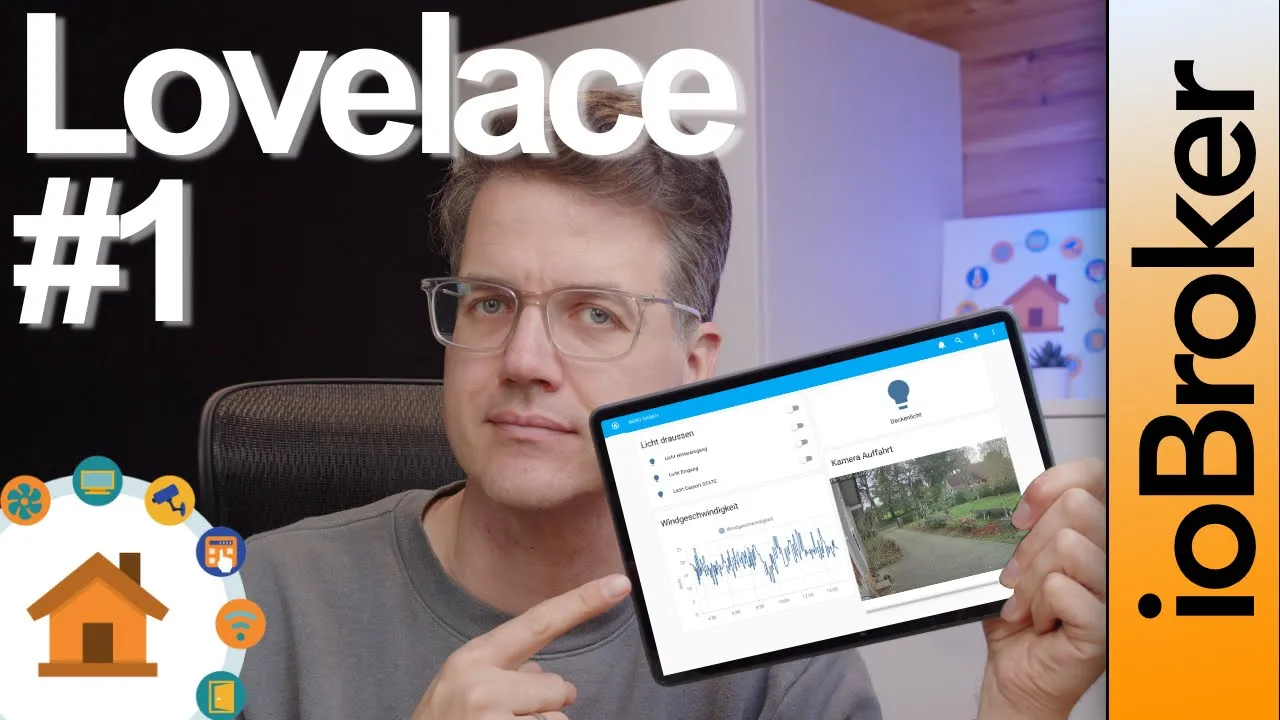
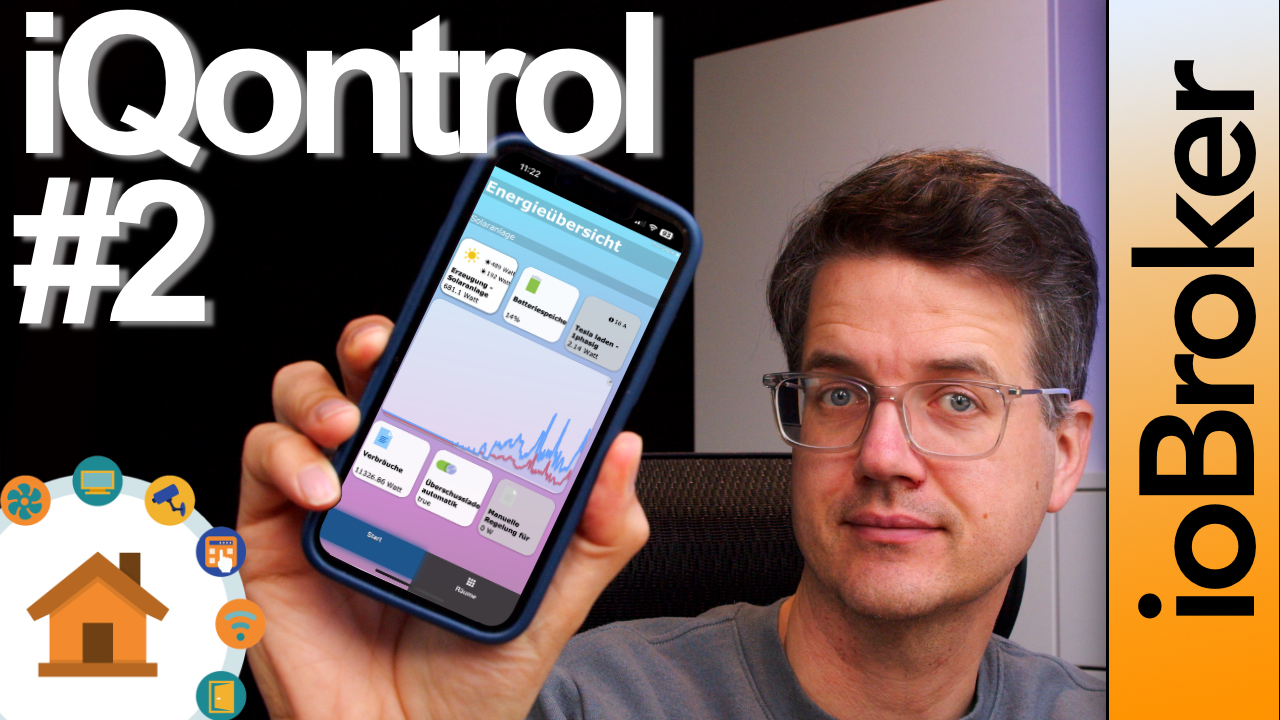


22 Kommentare. Hinterlasse eine Antwort
Macht die 64Bit Version überhaupt Sinn bei Pi4 mit 4GB oder weniger Ram?
Hallo , Installation hat Super geklappt ich kann nur nicht auf den iobroker zugreifen über den Browser, was mach ich fallsch ?
Gruß Peter
Hi Peter! Als die Installation abgeschlossen ist, bekommst Du ja den Link im Terminal angezeigt. Was genau stand denn dort? Wichtig ist auch – hinter der IP-Adresse muss ein :8082 stehen
Hallo Stefan,
genau wie du beschrieben bzw in deinem Video gezeigt ist es gelaufen alles bestens und diese IP Adresse : http://192.***.1**.**:8081 wurde angezeigt
nun hab ich die 8082 ausprobiert , kein Zugriff 🙁
In der Fritzbox hab ich versucht alles Freizugeben auch das hat zu keinem Erfolg geführt 🙁
Gruß Peter
Hi Peter – und wenn Du die Adresse mit 8081 eingibst? Dann bekommst Du auch keinen Zugriff? 8082 war falsch – sorry – mein Fehler!
Vielleicht hilft das: https://forum.iobroker.net/topic/20211/iobroker-installation-fixer-beta-verfügbar
Hallo, kannst du mir bitte den Link für den Pi 4 mit dem Kühlkörper senden? ich finden ihn nicht unter dem Video. Danke
Aber klar doch:
Raspberry Pi 4 – ziemlich teuer zurzeit: https://amzn.to/3esb4Ww
Mein Kühlkörper: https://amzn.to/3BtrMxN
Hallo Stefan,
danke für die prima Anleitung. Hat alles gut funktioniert. Nur bekomme ich sehr oft beim Öffnen des IOBroker Browser Fensters die Meldung “langsame Internet Verbindung”. Das gleiche passiert bei Verwendung der Visualisierungs App.
Umgebung: PI 3b, 64 lite, Fritzbox LAN. Hast Du eine Idee?
Beste Grüße
Benjamin
Hi! So leider gerade nicht. Auch noch nie gelesen den Fehler. Hab kurz gegoogelt – https://forum.iobroker.net/topic/54820/iobroker-hat-eine-langsame-verbindung-erkannt/41
Vielleicht hilft das?! Läuft sonst noch was auf dem Pi?
wie lösche ich den iobroker ?
Einfach die SD Karte überschreiben bzw. formatieren … dann ist er weg. Oder ist noch etwas anderes auf der SD Karte, was noch behalten werden soll?!
danke für die schnelle Antwort 🙂
Ich habe vergessen zu schreiben das es ein Mac Mini ist
Oh – da kann ich leider nicht helfen – das weiss ich nicht. Würde daher mal im ioBroker Forum suchen
Hallo,
nach der Eingabe curl -sLf https://iobroker.net/install.sh | bash – passiert leider nichts.
was mache ich falsch?
@Markus:
Das geht mir genauso, ich nutze einen Pi2b, hab extra nodeJS installiert und nach dem “curl -sLf https://iobroker.net/install.sh | bash -” passiert exakt nichts.
Laut Doku sollte dies funktionieren – https://www.iobroker.net/#de/documentation/install/linux.md
Welche Linux version habt ihr installiert? Schaut bitte nochmal in die Anleitung – vielleicht hilft dies auch weiter
Sorry, info deines Videos gut, doch leider funktioniert die Befehlsleiste nicht. Meldung: “bash: Zeile 1: Moved: Kommando nicht gefunden”
Ist da was verkehrt??
Befehl zur Installation wurde 1:1 übernommen. Meldung siehe oben.
Liebe Grüße
Lösung??
Hi! Hast Du bei diesem Befehl “curl -sLf https://iobroker.net/install.sh | bash -” das L auch groß geschrieben?
Servus Stefan,
einfach nach der Anleitung installiert und gut!
so muss es sein.
eine Frage hab ich trotzdem: ich hab Wifi installiert (mit dem installer) und benutze jetzt doch Ethernet.
wie deinstalliere oder deaktiviere ich Wifi?
lg Michael
Hallo Stefan, ich habe nach Deinen Anweisung das Iobroker eingerichtet- es hat alles geklappt. Ich habe die IP-Adresse 192.x.x.97 und 192.x.x.99:8081 zugewiesen bekommen. Habe ein paar Tage rumgespiellt, Sachen eingerichtet. Seminar mitgemacht. Dann habe ich ein paar Tage Pause gemacht und auf einmal war die Adresse nicht mehr aktuell. Die neue Adresse war 192.x.x.73 und 192.x.x.74:8081. Konte wieder zwei Tage nutzen, dann aber nach zwei Tagen bekommen ich keinen Zugrif auf – 192.x.x.74:8081 mehr.
Fehlermeldung Fehler: Verbindung fehlgeschlagen Firefox kann keine Verbindung zu dem Server unter 192.x.x.74:8081 aufbauen.
Heute habe ich sogar nochmal alles installiert und das gleiche Problem, wie oben geschildert.
Mit Ping sind die beiden Adressen erreichbar-
Was meinst Du, was läuft bei mir schief? Ich würde mich freuen, wenn mir jemand helfen könnte.
Viele Grüsse
taki
Hi! Es scheint da ja irgendwie, dass Dein Router immer verschiedene IP Adressen vergibt. Schon merkwürdig. Du kannst also entweder im Router die IP festlegen (geht z.B. bei ner FritzBox) – oder Du gibst dem Raspberry eine feste IP Adresse.
[…] die Frage, wie und wo man diesen installieren kann. Hat man einen Raspberry Pi, so ist eine Installation auf einem Raspberry Pi dort natürlich möglich. Wenn Sie aber bereits eine Synology Diskstation verwenden, so bietet es […]