In diesem Artikel möchte ich Dir gern drei verschiedene Möglichkeiten zeigen, mit denen Du Deinen ioBroker von unterwegs aus steuern kannst. Hierbei gehen wir Schritt für Schritt vor. Viel Spaß!
Möglichkeit 1 – Die Portfreigabe ….
In meinem ersten Beispiel zeige ich die Portfreigabe. ABER – diese Möglichkeit empfehle ich NICHT! Ich zeige sie nur, um auch das Risiko zeigen zu können. Möchtest Du eine VPN Verbindung erstellen (zweite Möglichkeit) benötigst Du jedoch ebenfalls einen DynDNS Dienst, den wir gemeinsam nun einrichten.
Welchen Anschluss hast Du eigentlich? IPv4 oder IPv6?
Provider vergeben eine IP-Adresse, damit Du über Deinen Router mit dem Internet verbunden bist. Diese Adresse ist wichtig, damit – wenn Du z.B. google.de öffnest – der entsprechende Webserver auch weiß, wohin er nun die Daten schicken muss. Hier gibt es allerdings zwei unterschiedliche Arten von IP-Adressen – IPv4 und IPv6.
Internet-Provider vergeben oft noch IPv4 Adressen – so wie auch bei mir zu Hause. Bei neueren Anschlüssen wie Glasfaser usw. bekommst Du allerdings häufig eine IPv6 Adresse zugeteilt. Das Problem ist nur, dass IPv4 nicht mit IPv6 kompatibel ist. Das heißt, wenn Du mit Deinem IPv4 Anschluss auf einen IPv6 Anschluss zugreifen willst, kommt es zu Problemen.
Starten wir jetzt also erst einmal damit, dass wir überprüfen wollen, ob wir IPv4 oder IPv6 haben. Hierzu eignet sich perfekt die Adresse www.wieistmeineip.de oder aber auch – im etwas mehr zu testen – https://ipv6-test.com
Ich in meinem Fall habe also eine IPv4 Adresse. Der Vorteil jedoch für mich ist, dass ich hier einen DynDNS Dienst nutzen kann und auf dieses Beispiel möchte ich in den nächsten Schritten eingehen. Zu diesem Thema – IPv4 und IPv6 – gibt es viele viele Tutorials auf YouTube und auch im Internet. Zu tief möchte ich hier nicht einsteigen – wichtig ist mir nur, dass Du weißt, dass es hier zwei verschiedene Arten gibt. Videos mit weiteren Informationen verlinke ich Dir aber unten auf der Seite.
Wurde Dir eine IPv6 Adresse zugeteilt, so empfehle ich den ioBroker Service – dazu später mehr.
DynDNS einrichten:
Die vom Provider vergebene IP-Adresse ändert sich jedoch alle 24 Stunden. Gelegentlich bleibt diese doch die gleiche – aber darauf kann man sich nicht verlassen.
Ebenso kann man sich normale Namen von Internetadressen besser merken als eine IP-Adresse. Daher gibt es DNS-Server, die nun die Anfrage einer URL auf eine IP-Adresse umleiten, sodass dann der Browser diese Adresse bzw. den Server, auf dem die Webseite gespeichert ist, finden kann. Wie schon erwähnt ändert sich aber jetzt ja die IP-Adresse von unserem Internetanschluss regelmäßig. Um nun nicht immer dem DNS-Server die neue IP-Adresse mitteilen zu müssen, gibt es einen DynDNS Dienst. Und genau diesen richten wir jetzt ein.
In meinem Beispiel nehme ich den Dienst von AVM. Dieser ist recht einfach einzurichten, kostenlos und ich gehe davon aus, dass viele von euch eine Fritz!Box im Einsatz haben. Es gibt aber viele verschiedene Anbieter, die man hier nutzen kann.
Die Einrichtung vom Dienst ist sehr simpel. Wir öffnen die Konfigurationsseite unserer Fritz!Box und navigieren zu Internet → MyFritz Konto. Hier nutzt Du am besten einfach den Assistenten zum Einrichten des DNS Dienstes. Ich zeige diesen aber auch im Video.
Der Nachteil vom MyFritz Dienst ist jedoch, dass wir die DynDNS Adresse nicht anpassen bzw. ändern können.
Kurze Zeit später erscheint dann auch die Adresse für den MyFritz Internetzugriff. Wichtig an dieser Stelle ist, dass hier der HTTPS Zugriff aktiviert werden sollte. Diesen findest Du weiter unten auf der Config Seite der Fritz!Box. Nur so ist sichergestellt, dass die Verbindung zwischen Endgerät – wie z.B. Deinem Handy – und der Fritz!Box verschlüsselt ist.
Portfreigabe erstellen
Wenn wir nun die MyFritz Adresse im Browser eintragen, so gelangen wir hier schon mal auf den Router zu Hause. Ziel war es aber, dass wir nicht auf den Router, sondern auf die ioBroker Übersicht kommen. Und jetzt kommt etwas, was ich nicht empfehle – wirklich – ich empfehle es ganz und gar nicht. Dennoch möchte ich es Dir zeigen und ebenso möchte ich, dass Du verstehst, warum dieses nicht so ideal ist (um es nett zu sagen).
Unter dem Punkt „Internet“ findest Du auch die Portfreigaben. Ein Port ist Dir sicherlich schon ein Begriff, so tragen wir z.B. einen Port ein, wenn wir auf den ioBroker VIS zugreifen. In diesem Fall ist es die 8082.
Dieser Port muss von der Fritz!Box weitergereicht werden an den ioBroker – sodass Anfragen aus dem Internet nun auch hier weitergereicht werden. Entsprechend erstellen wir eine neue Weiterleitung, in dem wir auf „Gerät für Freigaben hinzufügen“ klicken.
Hier wählen wir das Gerät aus und tragen den Port ein.
Wenn wir aus dem Internet die MyFritz Adresse gefolgt von der 8082 eintragen, so landen wir auf der VIS vom ioBroker. Viele freuen sich jetzt bestimmt – denn man kann ENDLICH zugreifen auf den ioBroker – und das über das Internet, wenn man bei Freunden sitzt.
Aber – man sollte immer daran denken – wenn Du es kannst – dann kann es jeder andere auch. Jeder andere kann so über das Internet auf Deine VIS zugreifen. Jetzt denkst Du Dir vielleicht „Ach – setze ich ein Kennwort“. Aber wer sagt denn hier, dass dieses Kennwort sicher ist. Nicht zwingend das Kennwort, dass eingetragen wird – aber vielleicht das System, welches nun die Kennwortabfrage macht ….
Und wer sagt denn, dass nicht jemand auch auf das System kommt, auf dem der ioBroker läuft, um dort Software zu installieren, mit der er dann andere Geräte im Netzwerk aufspüren kann.
Ich hoffe, Du merkst, dass dieses nicht wirklich sicher ist. Und wenn Du denkst, dass andere erst mal auf die URL kommen müssen, um den Zugriff zu bekommen – das geht schneller, als Du denkst. Es gibt viele viele Programme, die einfach Zahlen und Buchstabenkombinationen durchgehen, um auf URLs zu kommen ……
Möglichkeit 2 – VPN-Verbindung
Die Portfreigabe vergessen wir also schnell wieder. Solltest Du eine gesetzt haben – einfach wieder löschen. Wir erstellen jetzt eine sichere Variante, mit der Du von unterwegs auf Deinen ioBroker zugreifen kannst.
Im ersten Schritt vom Video haben wir ja bereits eine DynDNS Adresse erstellt. Diese brauchen wir für unsere VPN-Verbindung.
Aber – was ist eigentlich eine VPN-Verbindung?!
Über eine VPN-Verbindung kannst Du Dich von unterwegs in ein anderes Netzwerk einwählen, wie z.B. Dein Netzwerk zu Hause. Und das wichtigste hierbei – es ist eine sichere und verschlüsselte Verbindung.
Starten wir nun also mit der Einrichtung. Auch wieder in der Fritz!Box öffnen wir unter Internet → Freigaben den Karteireiter „VPN“.
Hier können wir eine neue VPN-Verbindung hinzufügen. Im Assistenten einfach „Fernzugang für einen Benutzer einrichten“. Automatisch werden wir zu den Benutzereinstellungen weitergeleitet. Hier erstelle ich einen neuen Benutzer, dem ich nur die VPN Rechte sowie „Zugang aus dem Internet erlauben“ gebe.
Danach einfach „Übernehmen“ klicken. Wichtig ist das Pop-up, welches hier jetzt auftaucht. Denn hier gibt es einen kleinen Assistenten, der einem die Einstellungen vorgibt.
Zugriff auf die Visualisierung
Der Zugriff auf die Visualisierung ist danach recht einfach und in zwei Schritten erledigt. Als Erstes wählen wir uns in unser Netzwerk zu Hause ein – und im nächsten Schritt öffnen wir die VIS vom ioBroker.
Ich zeige Dir dieses einmal am Beispiel von meinem iPhone. Hier öffne ich die Einstellungen → VPN. Denn als Erstes müssen wir die VPN-Verbindung zu Deinem Zuhause herstellen. Da diese Verbindung eingerichtet ist, geht das Recht fix – denn wir wählen uns nur in das Heimnetzwerk ein. Ist dies gemacht und die Verbindung hergestellt, so öffnen wir nun einfach die VIS. Recht einfach alles – kostenlos und (das wichtigste) sicher!
Möglichkeit 3 – ioBroker.net
Meine dritte Möglichkeit ist auch mein Favorit. Über ioBroker.net kannst Du – sogar kostenlos – eine sichere Verbindung herstellen zur VIS. Möchtest Du mehr und die VIS auch bearbeiten oder auf den ioBroker selbst zugreifen, benötigst Du jedoch ioBroker.pro.
Die Einrichtung ist recht schnell erledigt. Öffne ioBroker.net und navigiere hier oben rechts auf den Punkt “Cloud” und gleich danach auf “Free”. Hier einen Benutzer erstellen und nach dem einloggen an der linken Seite den Punkt “App Schlüssel” auswählen.
Weiter geht’s im ioBroker selbst. Der Cloud Adapter ist der, den wir benötigen. Nachdem dieser installiert ist, öffne einfach die Einstellungen. Hier muss jetzt der App-Schlüssel hinterlegt werden – das war’s schon!
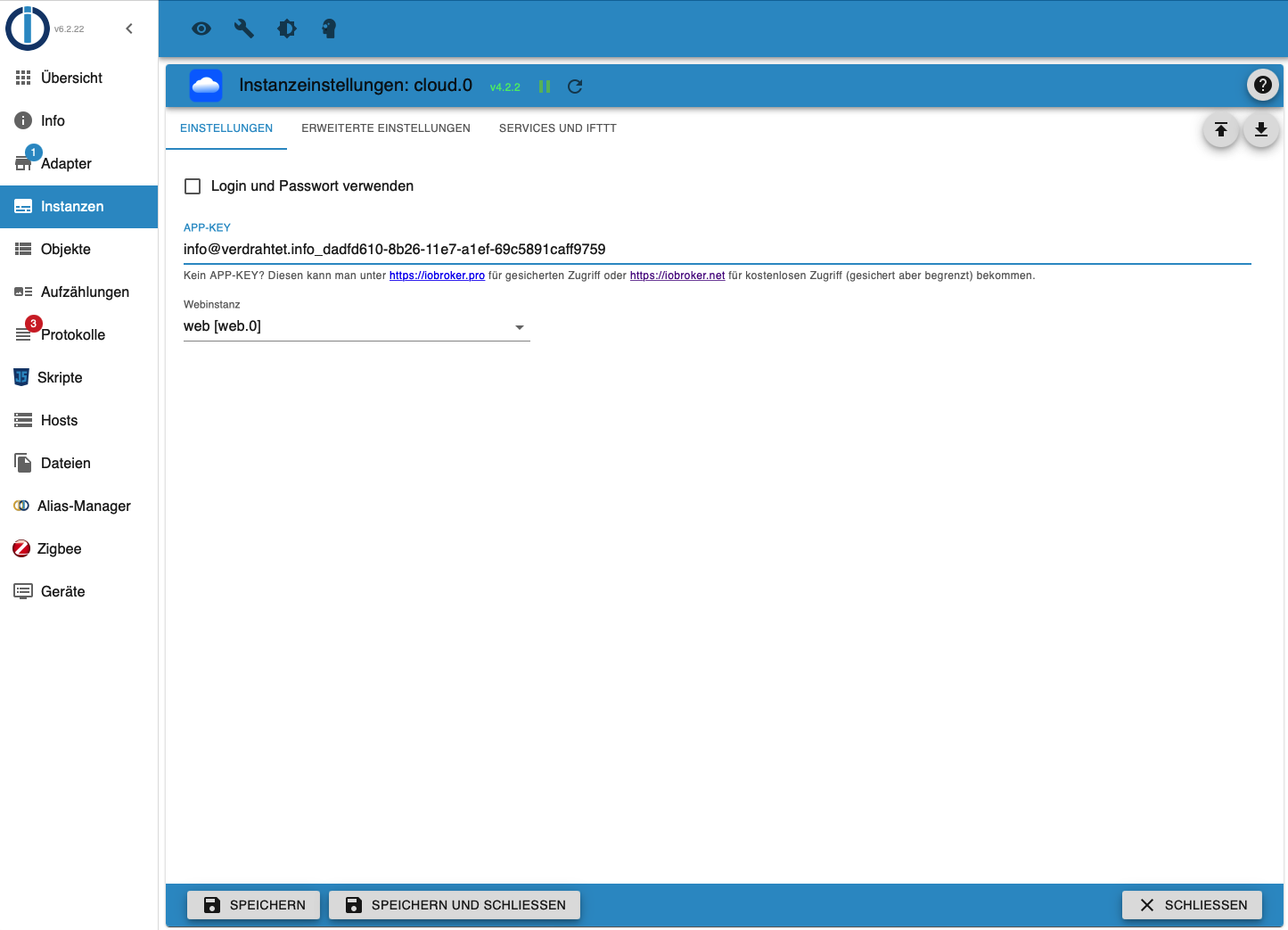
Ist dies erledigt, dauert es circa eine Minute (bei mir zumindest), bis der ioBroker Dienst und der lokale ioBroker sich verbunden haben.
Weiter geht’s nun wieder auf iobroker.net. Unter “Anwendungen” links im Menü sehen wir jetzt – je nach installierter Instanz, die Visualisierung. Durch Klicken auf diese gelangen wir auf unsere lokale Instanz der VIS.
Als Letztes muss hier noch die URL angepasst werden. Ich öffne hierfür mein Projekt, auf das ich Zugriff haben möchte, lokal und schau mir hier die URL an. Hier ein Beispiel:

Es muss nun einfach alles ab dem Fragezeichen übernommen werden, sodass unser ioBroker.net link wie folgt aussieht:

Ist dies erledigt, hast Du auch von unterwegs Zugriff auf Deine Visualisierung zu Hause.
Video
Interessante Videos zu dem Thema:
AVM – MyFritz Übersicht – https://avm.de/service/wissensdatenbank/dok/FRITZ-Box-7590-AX/1497_Kann-MyFRITZ-an-einem-Internetzugang-mit-IPv6-DS-Lite-genutzt-werden/
AVM Fritz – Das Internet Protocol Teil 3 – https://www.youtube.com/watch?v=Df9RLovWwUQ
AVM – Adressbereich der IPv4 Verbindung bestimmen: https://avm.de/service/vpn/tipps-tricks/vpn-zur-fritzbox-am-iphone-oder-ipad-einrichten/dok2/1089_Adressbereich-der-IPv4-Adresse-der-Internetverbindung-bestimmen/
Anleitung – ioBroker Cloud Adapter: https://forum.iobroker.net/topic/18517/anleitung-iot-pro-cloud-assistenten-service-iobroker-iot
DynDNS Dienst – https://www.myfritz.net/

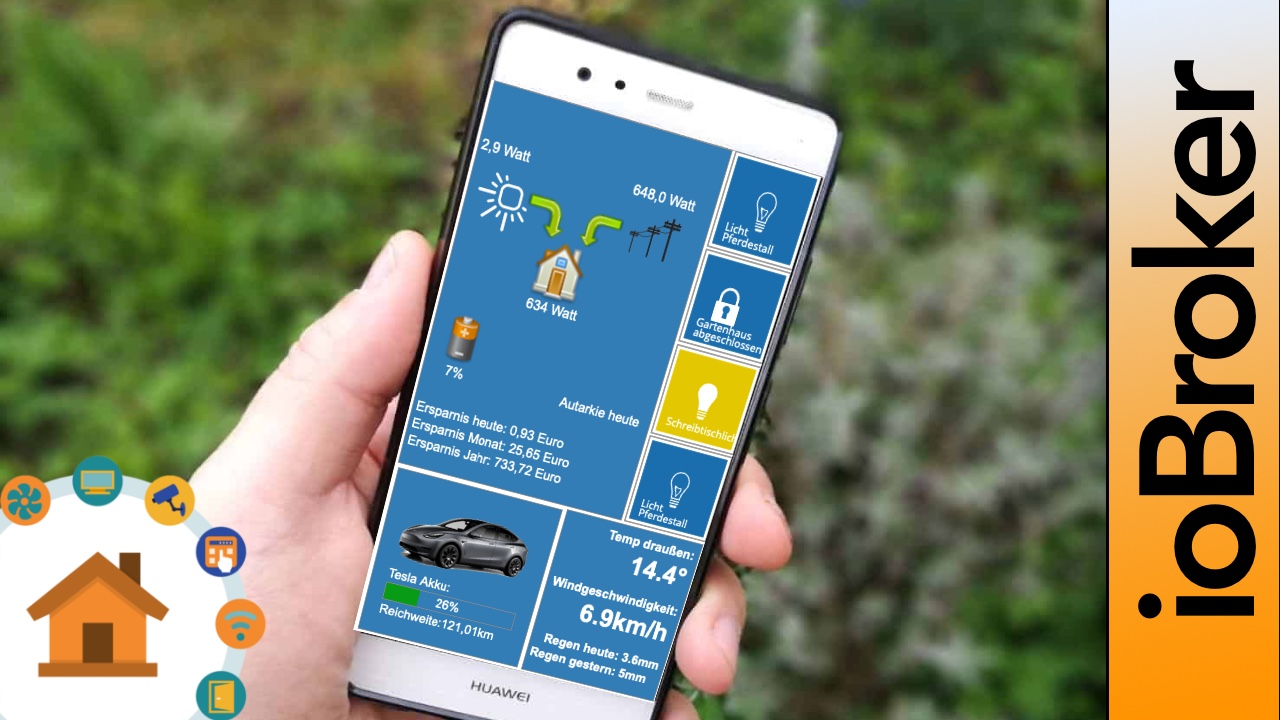




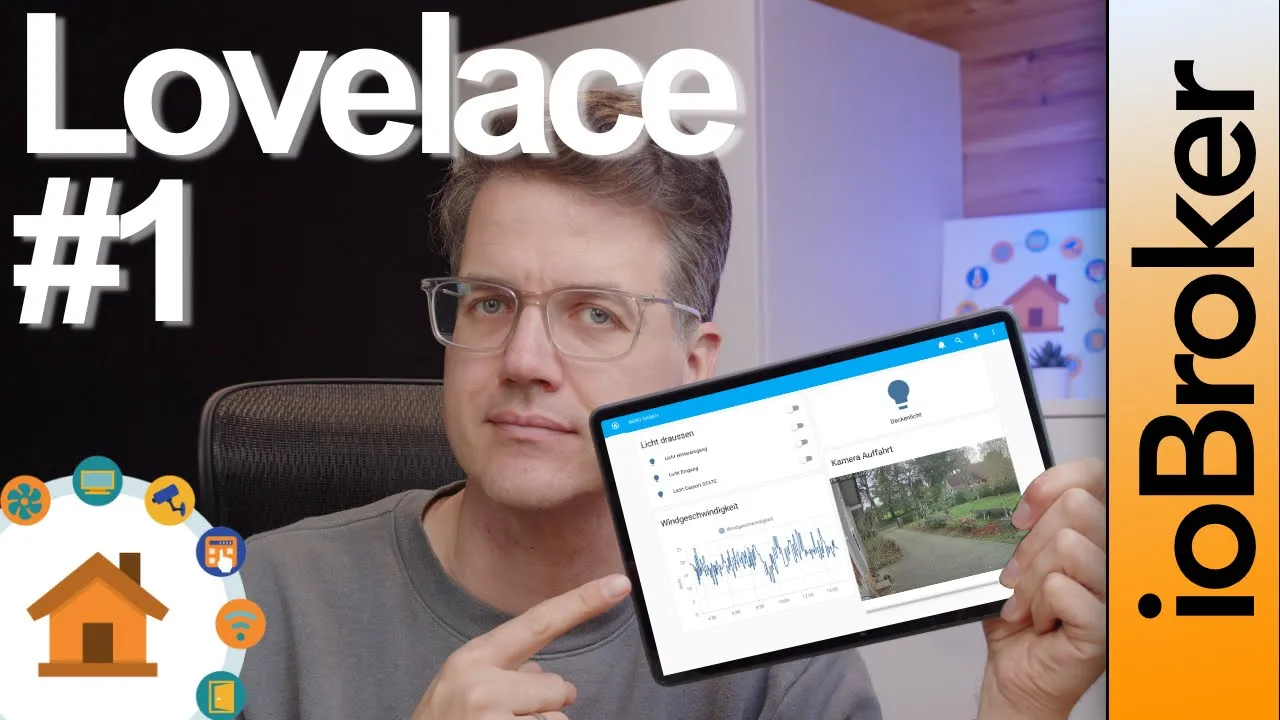
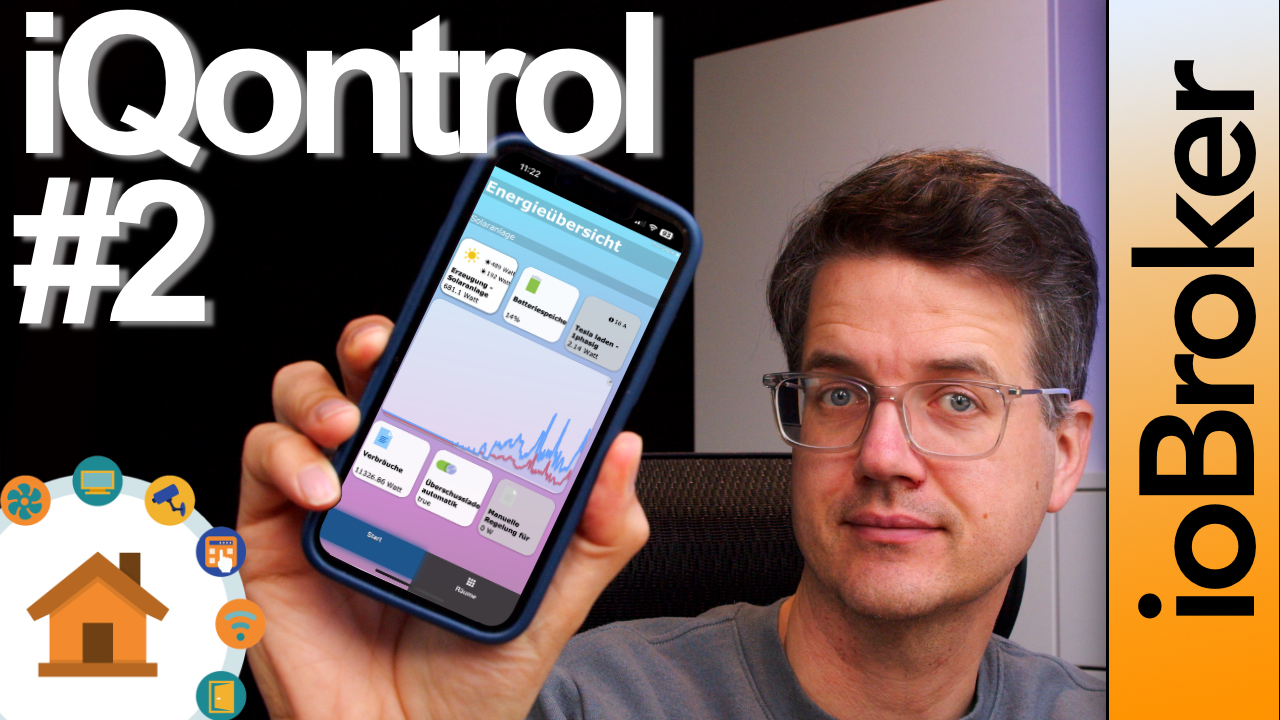


21 Kommentare. Hinterlasse eine Antwort
Hallo Stefan,
danke für Deinen Beitrag! Super! Der hat bei mir genau gepasst, da ich Morgen in Urlaub fahre. Ich war schon richtig traurig im Urlaub auf meine ioBrokerdarstellung zu verzichten.
Auf meinem Handy funktioniert die VPN – Einrichtung nicht. Warum auch immer. Daher habe ich mich für die 3. Variante entschieden. Diese Möglichkeit hatte ich überhaupt nicht auf meinem Plan.
Also nochmal danke und mach weiter so. Die Videos und ergänzende Informationen sind echt wertvoll.
Lg Reinhard
Interessanter Artikel. Es gibt vermutlich noch unzählige weiter Möglichkeiten.
Ich möchte den Telegram Adapter in den Ring werfen. Darüber kann man natürlich nicht auf ein komplettes ioBroker Environment zugreifen, aber wenn man sich ein kleines Menü bastelt von überall doch beliebige Trigger auslösen und Automationen starten.
Mit Tasker und ähnlichem lässt sich das ganze auch auf dem Handy dann weiter automatisieren.
Smarte Grüße
Paul
Hi Paul,
oh super! Das freut mich, dass es geklappt hat. “Mal eben schauen, ob alles ok ist” ist wirklich viel wert. Hab ‘nen schönen Urlaub!
Hallo,
danke für den Tip. Woran kann es liegen dass nicht alle Widgets sichtbar sind?
Hi! Welche funktionieren denn nicht?
Zum Beispiel die Materialdesign widgets (oder vermutlich sind es genau die 😀)
Hab es gerade gefunden. Die MDW funktionieren derzeit nicht in Zusammenhang mit dem Cloud Adapter: https://forum.iobroker.net/post/726970
Oh stimmt! Glaub, darauf wäre ich nie gekommen … Danke für die Info (und ich drück die Daumen, dass dies bald gefixt ist)
Warum sollte man eine Netzwerkverbindung über IoBroker einer VPN Verbindung vorziehen(Favorit) ? Ich nutze Wireguard, das kontrolliere ich selber und weiss das es schnell und sicher ist, Kostenlos ist es auch noch 😉
Hallo Stefan,
wie immer tolles Video/toller Beitrag und wichtiges Thema! Habe das für mich auch versucht, klappt aber leider nicht. Ich bekomme die Meldung “Cannot GET /www/vis/Index.html”, wenn ich über die Website und die Registerkarte “Anwendungen” auf “VIS Runtime gehe.
Habe den App Key im Cloud Adapter eingefügt und auch versucht, die URL analog meiner lokalen VIS Instanz anzupassen. (https://iobroker.net/www/vis/index.html#Seite_0 vs http://raspberrypi4:8088/vis/index.html#Seite_0) Auch ohne www in der Mitte, wie bei dir, geht es nicht.
Kann es mit dem Port 8088 Zutun haben?
Danke für einen Tipp.
Viele Grüße
Markus
Hi Markus! Wie genau greifst Du denn auf die VIS zu? Über den ioBroker Dienst? Oder VPN?
Bisher über VPN aber ich wollte den ioBroker Dienst nutzen, wie von dir beschrieben, um die VIS anzuzeigen wenn ich unterwegs bin. Wäre ja schön komfortabler.
Oh – das kann natürlich sein. Im Web Adapter hast Du dies freigegeben? Dort kannst Du den Zugriff von IPs noch anpassen – nicht das dort der Fehler liegt. Ansonsten – vielleicht mal kurz Testweise auf 8082 umstellen?
Was meinst du mit “Im Web Adapter hast Du dies freigegeben?”? Im Web Adapter hab ich “Zugriff auf allen IPs zulassen” und Port 8082 ausgewählt. Ich komm aber nicht auf die VIS via iobroker.net. Verbindung ist aber grün. Muss ich noch in der Adresse auf das Projekt der VIS verweisen? Wenn ja, wie?
Cloud Adapter auf Debug ergibt nur, dass es irgendwann in der Verbindungsphase jede Menge Errors gibt aber nicht welche.
Gruß
Hallo,
habe die Lösung gefunden!!
Habe eine neue Instanz des Web-Adapters installiert und parametriert und schon ging es. Warum? Weiß nicht aber Hauptsache es funktioniert. Neustarten vom Adapter hat übrigens nichts gebracht, nur Neuinstallation…
Danke für die Tipps und viele Grüße
Markus
oh super! Hauptsache es klappt nun 🙂 Danke für Dein Feedback
Hallo Stefan
Deine Videos sind immer sehr hilfreich, manchmal nur etwas schnell erklärt. Auch deine Kurse habe ich schon genutzt.
Jetzt habe ich eine Frage zur iobroker Cloud.
Ich habe mir eine Vis gebastelt die im lokalen Netz auch Funktioniert. Auf diese möchte ich auch mit dem Handy zugreifen.
Das funktioniert auch soweit aber es fehlen die Grafana Dashboards. Im lokalen Netz ist alles da, über die Cloud ist nichts da. Schalter usw funktionieren.
Ich habe iobroker net abonniert.
Wo ist der Fehler???
Gruß Josef
Hi Josef, Grafana Dashboards bindet man ja via iFrame ein. Diese liegen dann oft auf einem anderen Server im lokalen Netzwerk – aber nicht auf dem, wo auch der ioBroker drauf läuft.
Via ioBroker cloud kannst Du direkt auf den ioBroker zugreifen – nicht aber auf andere Geräte im Netzwerk bei Dir zu Hause (das ist auch gut so). Und deswegen klappt dies leider nicht … hoffe ich war verständlich
Hallo Stefan. Danke für die schnelle Antwort. Deine Antwort war auch sehr verständlich. Bei mir läuft der iobroker, mit Influx, Vis und Grafana aber auf einen Raspberry 4.
Gruß Josef
Hallo und erstmal vielen Dank für all die Beiträge und Videos, welche mich bisher schon sehr weit gebracht haben.
Variante 3 funktioniert grundsätzlich schon bei mir, aber es werden sehr viele Widgets gar nicht angezeigt. Mein Dashboard ist darüber sehr leer.
Woran kann das liegen?
Gruß Jens
Hi! Wenn hier widgets wie Kamera oder ähnliches genutzt werden ist es so, dass über ioBroker.net “nur” ioBroker eigene Dinge abgefragt werden können. Nicht aber eingebundene Dinge wie Grafana – Kameras ect. die über weitere Rechner bei Dir zuhause mit eingebunden sind.